MDAS – Authorization Error
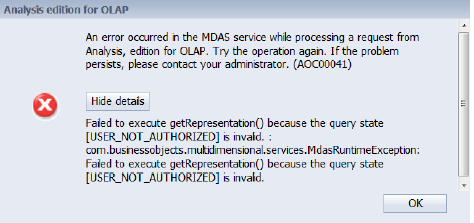
This has to do with the user not having authorization to view the report, most common in Payroll reports where the Organizational Unit is left blank.
Exceeded the maximum amount of data permitted
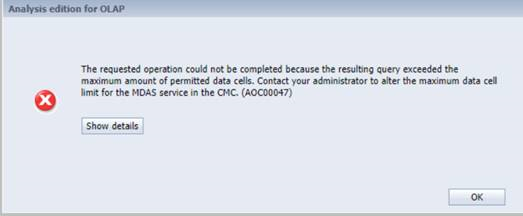
This error occurs when you have requested too much data returned from Analysis. Analysis can return a maximum of 2 million cells.
Few methods to resolve this:
- Rerun the report, on the Prompts screen narrow down what you are searching for
- Sometime reordering columns or rows will help
- Remove columns or rows from the report
ECC – Font issue
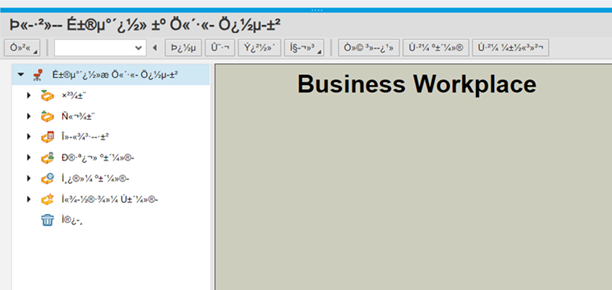
Occurs when switching between a home VPN connection and a work VPN connection without fully shutting down your computer. Please complete a full shut down of your computer then restart.
Google Chrome Error
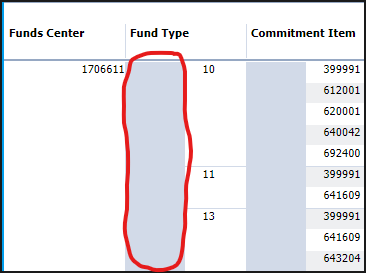
Chrome browser (vers.91) may experience formatting issues with their reports. We are working with SAP to resolve this issue. In the meantime, we recommend using a different browser, or not upgrading to Chrome vers.91.
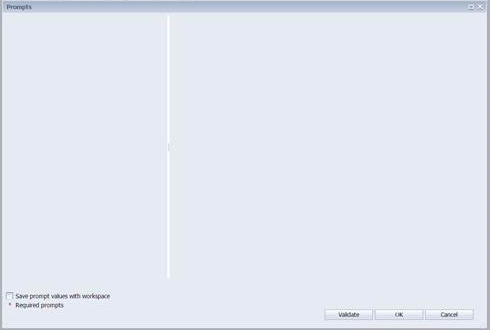
Resolved, this error was due to a Chrome update that was not supported by SAP.
Zoom Errors
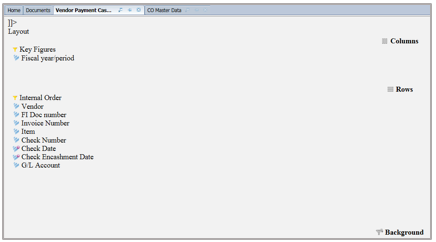
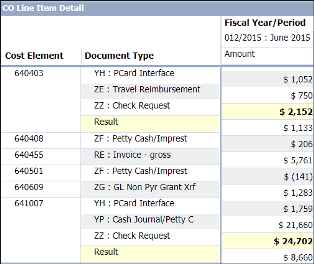
If a user’s screen looks like this, it is likely their browser is set to a zoom level other than 100%. This also occurs when running a saved favorite, if the saved favorite was created at a zoom level other than 100%. Even if the current view is 100% now. It is very important to always have the browser at 100% zoom level when using Analysis. It does not matter what browser.
Connection Error
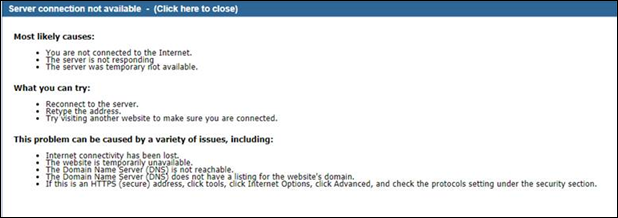
This has to do with cache and is generally related to one browser. To resolve fully clear your cache (not just the browsing history). If you do not want to clear cache, use another browser.
Enterprise Authentication Error
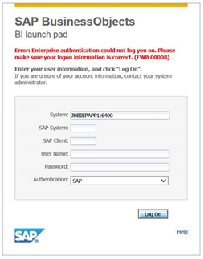
This has to do with Single Sign-On timing out. From the Authentication drop down select Windows AD and log on. If this does not work the user must close ALL browser sessions, then log back in.
Exporting Error
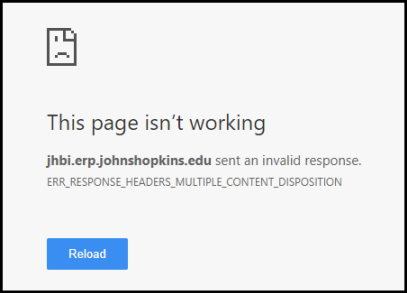
This occurs when your file name has special characters such as $, %, (), etc. Please resave your Analysis report with a new name that contains no special characters.
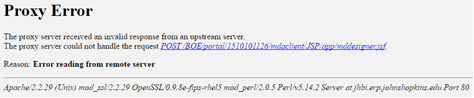
This error had to do with Exporting to Excel and was resloved with a Support Pack update. If you see this error please email [email protected].
Authorization Issue
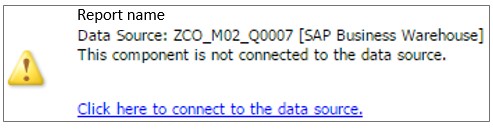
This has to do with the user not having security assignments in place. Please check the user security assignments to verify they have access to the data they are requesting. To resolve open SAP go to ECC transaction ZSR and in the Action section select BW Roles with CC/IO Security Assignments and add assignments. This message also occurs when a user has closed the prompt screen instead of closing the report.
Corrupt Saved Favorite

This is usually related to a corrupt saved favorite report. In most cases recreating the saved favorite resolves the issue.
Runtime Exception Error
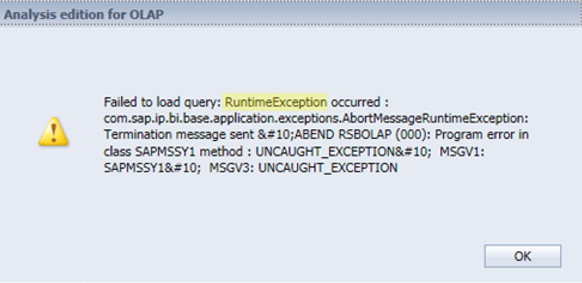
If you run an Analysis report and the error message includes the text “Runtime Exception”.
Please send a screenshot of the message to FQC Help at [email protected].
Login failed. Invalid user name or password.
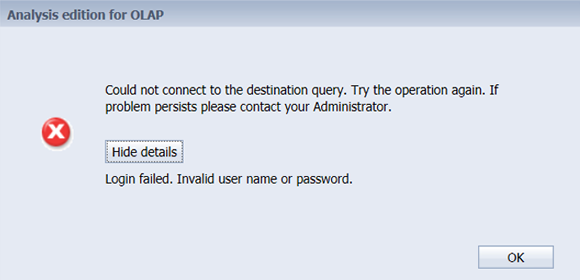
This message is usually associated with using the “Go To” feature.
Security Roles
When sharing reports, do we have to be sure the people with whom we are sharing the report have those permissions in their own cost centers or areas?
- If you send the report, every time a user opens it, it runs the report. If a person doesn’t have access they will get an error.
Why am I getting an Authorization Error when I try to run my HR report in Analysis?
- Help guide explaining user HR security and how to fill out the prompt screen on HR workspaces in Analysis. Link to: Job Aid
Bookmarks & Favorites
The Finance Department has created a set of Analysis reports. Can we automatically save these reports to our Analysis bookmark?
- Yes, Analysis will allow you to save these as favorites.
When saving in favorites, what is the maximum number of characters that can be used?
- Around 250 characters. As an example, this question is 84 characters.
When saving a favorite, will that save the column width?
- Yes.
Once we save a favorite, will we be able to change dates each month to run the same reports?
- Yes, when you bring up a saved favorite, the prompt screen appears and you can change the report at that point with another date.
Will you have saved favorites on the main finance website as you do now for SAP BW reports?
- There is a folder named JHU Finance that contains the saved favorites that are currently on the main finance website.
Do I always need to save prompts before saving an analysis as favorite?
- It is recommended to save prompts before saving an analysis report as a favorite. It depends on how much data you want to input initially each time you run the favorite (bookmarked) report.
Can we create different folders and reports for different budgets?
- Absolutely. You can create subfolders under your favorites folder. Refer to the job aid, Saving a Report to My Favorites
When running a specific report, i.e., YTD transactional data, I will always be selecting range of commitments and then the detail by line with more properties. Will this be saved that way or do I still have to right-click each time to get long description?
- All customization to the report will remain in your saved favorites. Through the filter function inside the report, you may specify which ranges or commitments items you want to select. Refer to the job aid, titled Filtering Tips and Tricks.
When I save a workspace for the first time, why do I have to use “Save As” and not “Save”?
- Initially clicking Save will generate an error message. This error message reminds you that you cannot overwrite a system file. The system is preventing you from overwriting an original file. This is why you must Save as the first time you save a file to your favorites folder. Once you have established the file, you can make changes and click Save; Analysis will save your changes to the same location in your favorites folder.
Email &Exporting
Will we still have the capability to email reports?
- Absolutely. What’s nice about this tool is that you can email the report from the Analysis tool and the other person will receive the email in their inbox in Analysis.
Are the Analysis reports exportable to Excel? Yes.
Is there a way to display the data on each row/column so that cells are not merged after exporting to excel?
- When you import to excel, there is a pop-screen that allows you the option to bring in text and key in different columns. Please refer to the Job aid on Exporting a Report to Excel.
When you import to excel, currently in BW, the GL account number and account name appear in two columns, only merged. In Analysis, it looks like GL account number and name are in one column? Is that correct?
- This will depend on where you have it in the rows or columns and what type of report you are running. Different reports have different default displays in Analysis of Key and Text. The results area view of your report will be different from the excel view. Please refer to the Job Aid on Exporting a Report to Excel.
How can I get the repeated text information that BW has?
- Repeated texts are not an option in the results panel. The option is only available when exporting to Excel. Hovering over the empty columns and rows will show what free characteristics are there. This is a change from BW Report Center, but as a user you will get used to it and you can export to Excel with repeated texts. Check out the Analysis Job Aids
How do you print to Excel in Analysis?
- I only see PDF. In Analysis, you export to excel. Check out the job aid, Export a Report to Excel.
I had a problem exporting into Excel.
- It appears Pop up blocker was enabled. Go to SAP Browser, Java and GUI Download and Other Configuration Settings. Scroll down to Recommended Browser Settings for SAP. Select the browser you are using to update the Pop-up settings
General & Other
Are there any special system or PC requirements needed to support the new Analysis functionality or the graphing capabilities?
- No, it’s the same as what you currently are using.
Will the posting time frame for daily transactions and financial activities be affected by the switch from BW to Analysis?
- No, there will be no change in the posting time frame.
What happens if you don’t click the radio button to save your prompts in the work area/summary?
- Once you run the report and save as, will it still save your report? No. The actual prompts [or variables] will not be saved if you do not click the radio button to select the variables before clicking OK to run the report.
Is there a setting to automatically adjust the width of the columns?
- No. There is no setting to save column width; you have to drag to resize each time.
Is there another way to show more data on the screen in addition to hiding the boxes?
- The only way to show more data is to have a larger monitor or change your screen resolution to a smaller amount (try 1280).
Is there a drilldown feature in line items?
- Yes
Will speed and response times change with Analysis?
- The quickness of running reports (speed and response time) should not be different than what you have now. It should seem a little faster since you can run multiple reports at the same time.
Is there a way to set up a group of users when you’re sending a report to inboxes?
- Unfortunately at this time, there is not.
Is it possible for the Save prompt values in workspace option to be made a default?
- It is not a default and the reason is because that when the workspaces are created, if there are mandatory variables, they would have to be filled in. That would cause each user to have to always change the values for all the variables. So we feel the better solution is to leave it unchecked by default.
Will taking screen shots be the same as with SAP, when sending via Outlook?
- Yes
Many times we are prompted to “right click” on an icon or name. What would someone who uses a Mac do?
- You can right click using a mac. Click your trackpad with two fingers at the same time, or alternatively hold down the Control key and click. You can also configure other options on your Mac for right-clicking: http://www.wikihow.com/Right-Click-on-a-Mac
Is there a Go To feature that allows you to drilldown to a another report or SAP transaction?
- Yes. Right-click in the member area (for example, commitment item) of the value you are researching and scroll to Go To in the context menu, and then select the next report or transaction you want to view. If you right-click on the value in the key figures (columns) area, you will not see the Go To option; you must be in the rows area of your report to use the Go To feature. Just like in BW, not all Analysis reports have the Go To feature.
Why does Analysis seem to run so slow while I’m recreating my BW bookmarks?
- When you are recreating your bookmarked reports in Analysis, the system will run more slowly as it assembles your data into the layout and format that you need. One work-around for this is to use the Auto Update button to freeze the report while you customize it. Once you have your favorite recreated in Analysis, your report should run as fast, if not faster, than it did for your bookmarked report in BW.

